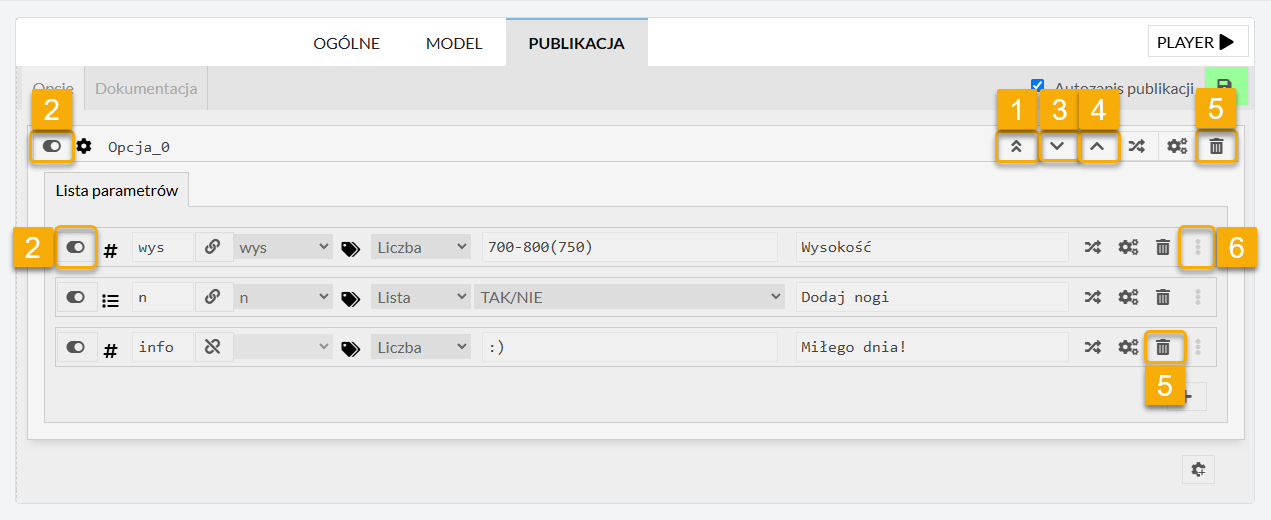Zakładka: Publikacja
Zakładka "Publikacja" znajduje się jako trzecia na pasku nawigacyjnym Edytora, obok zakładek "Ogólne" i "Model".
Odpowiada za sposób wyświetlania parametrów w Playerze. Aby dodać dowolny parametr, należy kliknąć przycisk "Dodaj opcję" (1), a następnie wybrać "Dodaj parametr". Pojawi się poniższy wiersz (3).
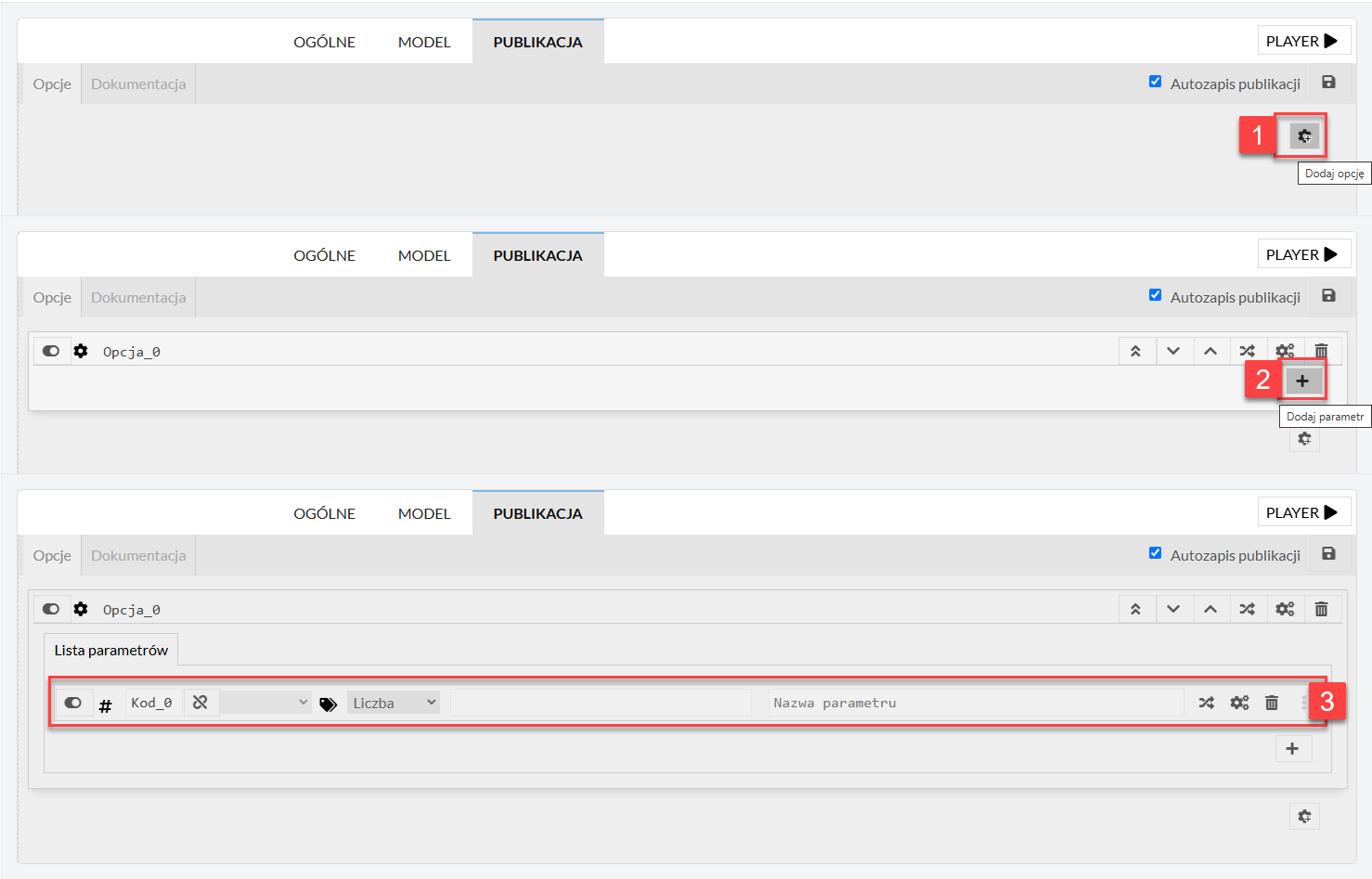
Konfiguracja parametru odbywa się za pomocą następujących pól:
- Kod parametru,
- Połącz z parametrem (na liście widoczne są wszystkie parametry z zakładki: Ogólne),
- Typ opisu parametru (Liczba, Tekst lub Lista wyboru),
- Wartość parametru,
- Opis parametru.
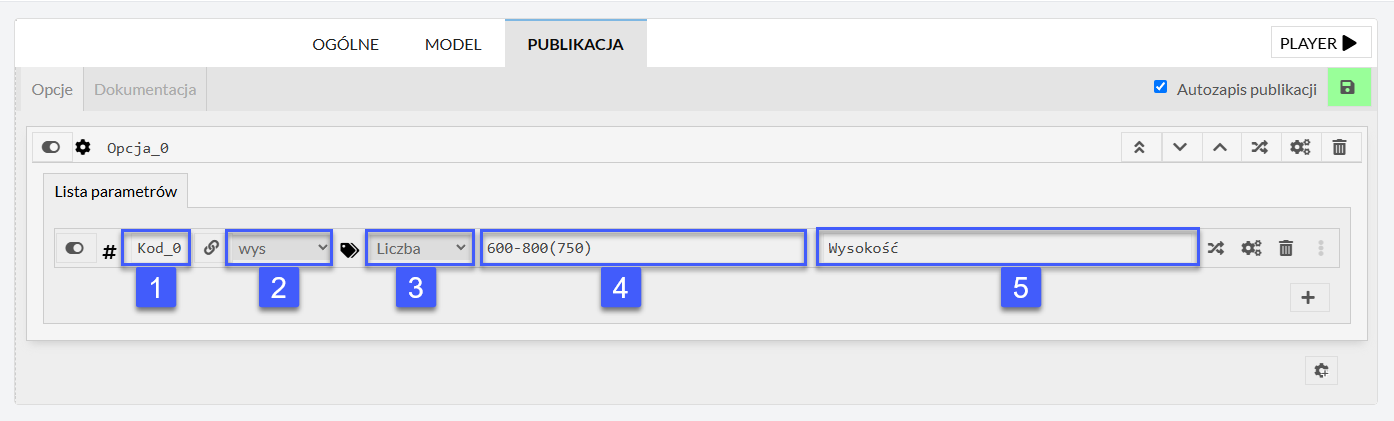
Typy parametrów
Liczba
Definiując parametr liczbowy należy pamiętać, aby w nawiasie okrągłym () podać wartość domyślną, z którą konfigurator się załaduje.
- wartości liczbowe - Zasada:
w1,w2,w3(w1)- Przykład:400,500,600(400) - zakres - Zasada:
w_min-w_max(w_domyślna)- Przykład:400-600(500) - zakres z predefiniowanymi wartościami - Zasada:
w_min-w_max(w_domyślna,pred_1|pred_2|pred_3)- Przykład:400-600(450,450|500|550|575) - wartości stała- Zasada:
w1- Przykład:400
Lista
Listy rozwijane można łatwo tworzyć i wykorzystywać w wielu modelach. W zakładce "Listy wyboru" znajdują się wszystkie listy, stworzone przez użytkowników systemu. Aby dodać nową listę, należy wybrać opcję "Dodaj nową listę". Wartość parametru musi być określona w pierwszej kolumnie (Klucz). Następnie w sąsiedniej kolumnie podany jest opis tej wartości (Wartość). Należy pamiętać o zapisaniu konfigurowanej listy.
Aby w Publikacji wybrać już utworzoną listę, należy zmienić typ parametru z "Numer" na "Lista" (1) i wybrać odpowiednią listę (2). Opcję domyślną można wybrać z listy rozwijanej (3), która znajduje się poniżej.
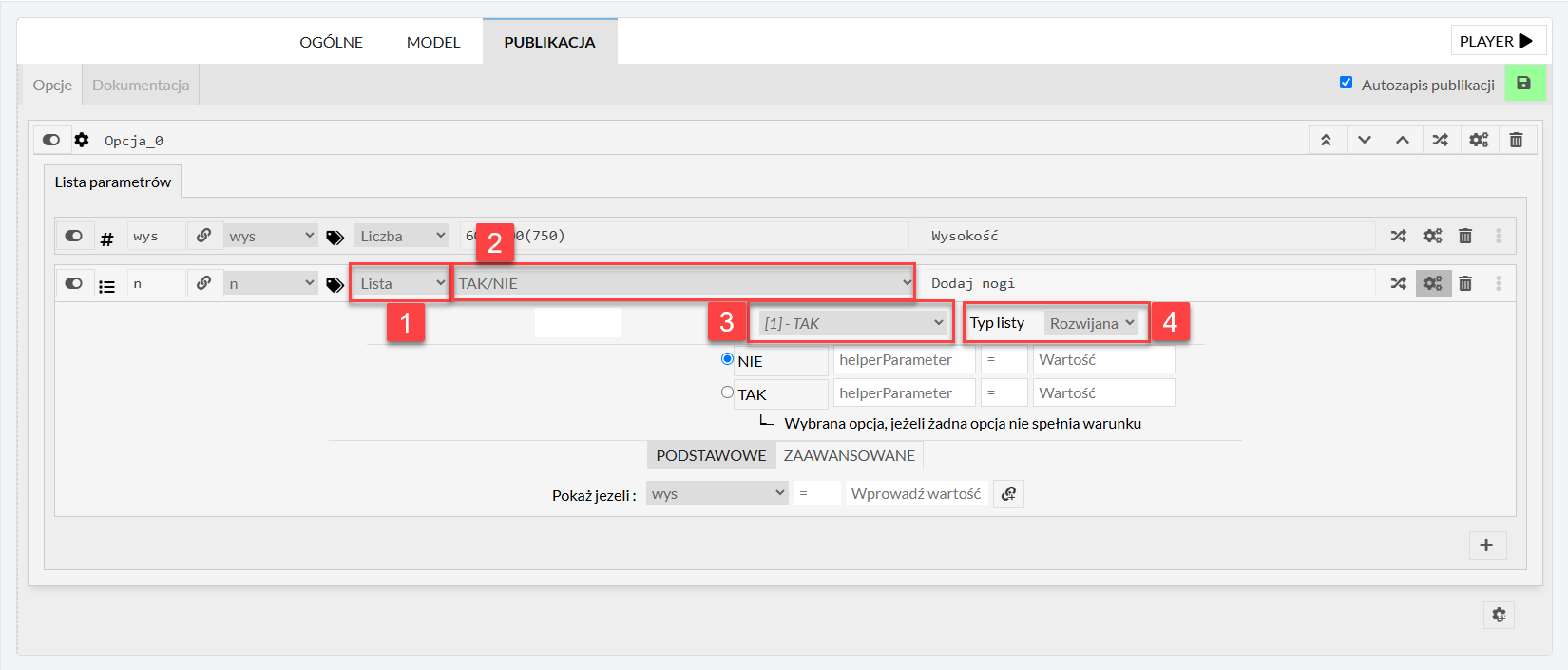
Typ listy
Dostępne są dwie opcje przedstawienia graficznego listy wyboru:
- Standardowa lista rozwijana,
- Przyciski.
Aby zmienić sposób wyświetlania listy, należy zmienić wartość w polu "Typ listy" (4).
Tekst
Parametr tekstowy umożliwia dodanie notatki lub krótkiej informacji do Publikacji. Aby go dodać, należy zmienić typ parametru z "Numer" na "Tekst" i wpisać tekst notatki w polu obok. Można kliknąć łańcuch po prawej stronie belki, jeśli tekst ten nie jest powiązany z żadnym parametrem sterującym w modelu.
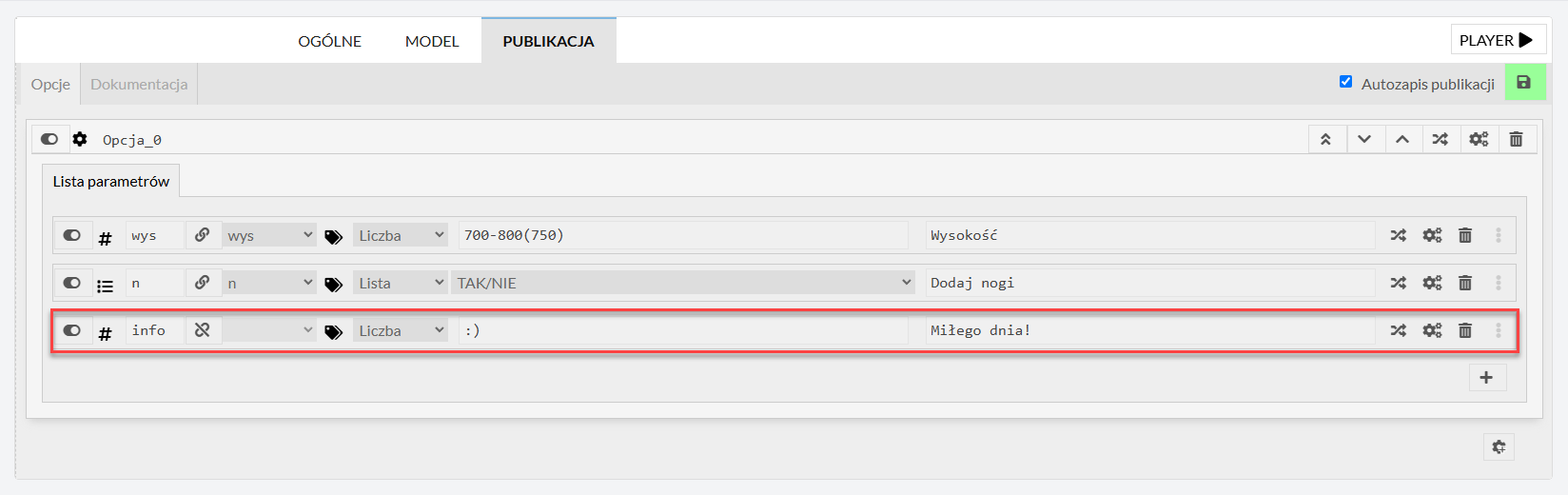
Akcje i opcje zaawansowane
Akcje (Hover)
Przycisk "Akcje" pozwala połączyć strzałkę z wymiarem stworzonym w Edytorze z odpowiednim parametrem. Oznacza to, że wymiar będzie widoczny w modelu tylko wtedy, gdy kursor będzie znajdować się blisko tego parametru.
Ta sama funkcja znajduje się na górze każdej sekcji. Zasada działania jest analogiczna, ale obszar wywołania funkcji obejmuje wszystkie parametry znajdujące się w danej sekcji.
Funkcja Zaawansowane
Funkcja "Zaawansowane" działa na dwa sposoby, w zależności od tego, jak zdefiniowany jest zakres wartości.
- Dzięki tej funkcji można zmieniać jednostkę wyświetlaną dla każdego parametru lub zastosować opcję "Pokaż jeżeli".
- Jeśli wartości są wymienione osobno (oddzielone przecinkami), można ukryć i wyświetlić poszczególne wartości w zależnie od wartości od parametru pomocniczego.
Jak to działa?
Najpierw należy stworzyć parametr pomocniczy, który będzie decydował o tym, które opcje będą widoczne. Można użyć jednego parametru do kontrolowania wszystkich opcji lub przypisać oddzielny parametr dla każdej z nich.
W tym przypadku nie można wykorzystać parametru sterującego utworzonego w zakładce "Ogólne". Aby wyświetlać lub ukrywać wartości w zależności od parametrów sterujących, należy przekazać ich wartości do parametrów pomocniczych.
Aby skonfigurować zależności, należy wpisać nazwę parametru w pierwszej kolumnie, a następnie określić typ korelacji >=, <=, = i wskaż wartość graniczną.
Funkcja "Pokaż jeżeli" pozwala ukrywać lub pokazywać elementy, jeśli dany warunek jest spełniony. Innymi słowy, jeśli parametr o kodzie "code_3" ma wartość 1, możesz pokazać lub ukryć inny, wybrany parametr.
Warunek może być różny. Dopuszczalne są znaki =, !=, >=, <=. Aby zaakceptować stworzone równanie, kliknij przycisk z ikoną łańcucha.
Podobnie jak w przypadku "Akcji", przycisk "Zaawansowane" dostępny jest również na górze każdej sekcji, umożliwiając wyświetlanie lub ukrywanie całej sekcji w zależności od wybranego parametru.
Wykorzystanie
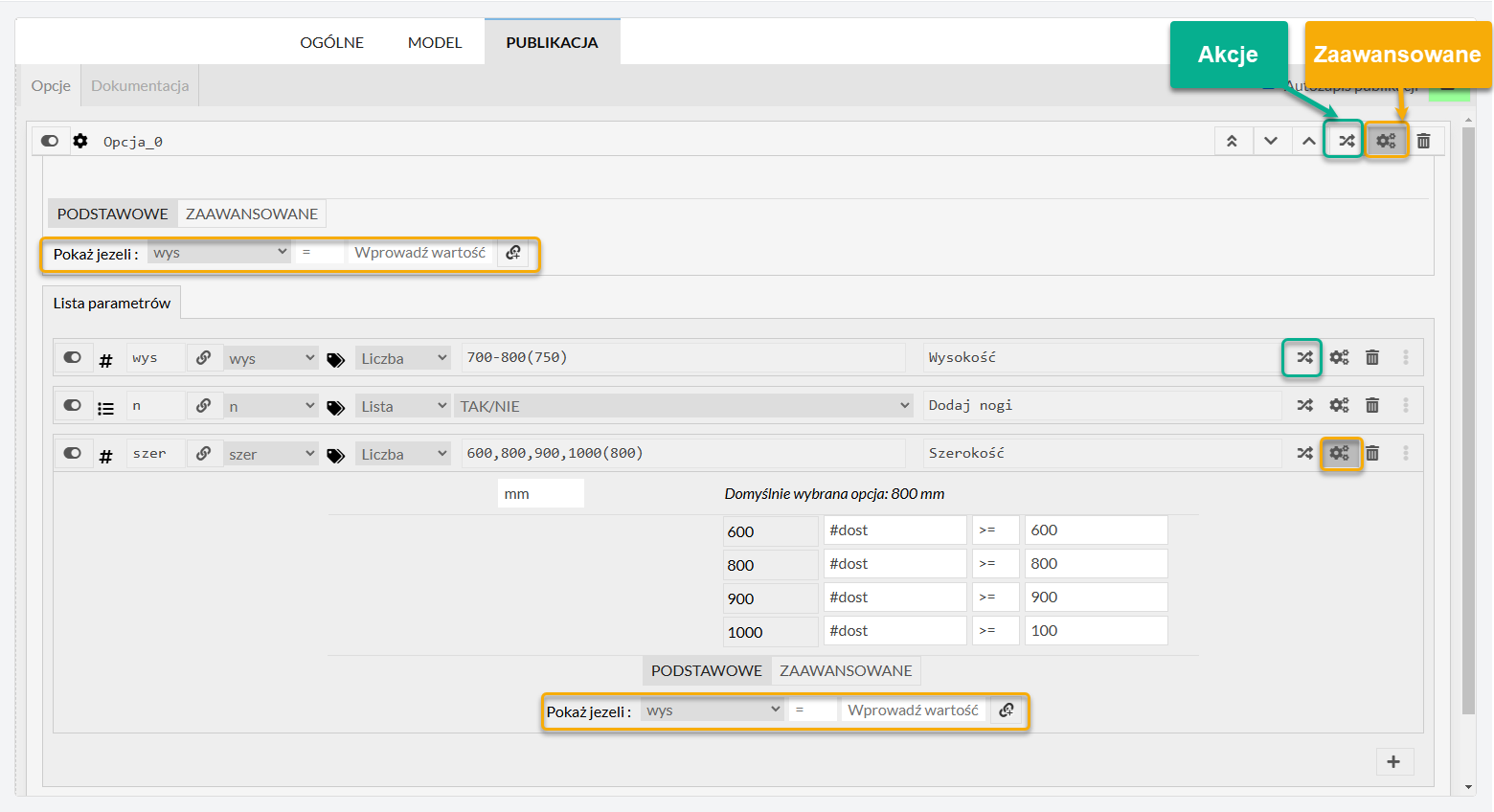
Dynamiczne przedziały
Dynamiczne przedziały są przydatne, gdy wartości graniczne nie są ściśle określone, ale zmieniają się w zależności od innych wymiarów. Na przykład, jeśli przegroda nie może być ustawiona bliżej niż 300 mm od prawego panelu bocznego, a jednocześnie od lewego panelu bocznego szafy. W takim przypadku wartości graniczne zależą od parametrów pomocniczych, które są powiązane z odpowiednimi parametrami ogólnymi.
Przedziały zapisuje się w następujący sposób:
#w_min-#w_max(100)
gdzie: #w_min, #w_max to parametry pomocnicze, a wartość domyślna (100) jest używana przy pierwszym załadowaniu modelu.
Jak uporządkować parametry w zakładce Publikacja?
Aby odpowiednio uporządkować parametry w zakładce "Publikacja", która wpływa na wizualny układ w Playerze, można skorzystać z poniższych opcji. Po utworzeniu grupy parametrów, warto użyć opcji "Zwiń parametry" (1). Wówczas widoczny będzie tylko nagłówek grupy oraz krótkie podsumowanie. W przypadku edytowania parametrów, można je łatwo wyświetlić, klikając ponownie ten sam przycisk.
Na górze każdej grupy znajdują się opcje: włącz/wyłącz widoczność (2), przesuń w dół (3), przesuń w górę (4) lub usuń (5). Każdy wiersz można przenieść do innej sekcji lub pozycji, klikając ostatni przycisk po prawej stronie (6). Przycisk włącz/wyłącz widoczność znajduje się również na początku każdego wiersza (belki) i dotyczy tylko parametru, który dany wiersz zawiera.